Here is a little tutorial of basic GUI Customization
First renpy tutorial is here
Things you need to prepared :
Custom Renpy Title / Cover Screen
To change the GUI or UI first you need to use screen.rpy and gui.rpy so open them first
You can use crtl + F to find Main Menu screen
You can choose to use Navigation's screen or you can also use imagemap to create new screen
Use of Imagemap:
First, prepare 1 picture for ground / 1 for idle / 1 for hover
ground: used when nothing (to be) is selected
idle: Shows what objects that can be selected look like before they are selected
hover: Shows what an object that can be selected will look like when it is selected
Find the corresponding areas- hotspot - when the mouse is over, there will be a range of responses, it consists of 4 numbers, You can for example use this software RenPy HotSpot Tool to find the hotspot
How to use this software you can check out this video
imagemap's codes can look like this :
( You can copy the code below under your screen main menu )
imagemap:
ground "gui/menu_idle.png"
idle "gui/menu_idle.png"
hover "gui/menu_hover.png"
hotspot (794, 62, 287, 67) action Start() #New Game
hotspot (800, 174, 241, 60) action ShowMenu("load") #Data Load
hotspot (780, 271, 262, 60) action ShowMenu("preferences") #Preferences / setting screen
hotspot (992, 385, 194, 57) action jump("gallery") #Gallery
hotspot (815, 475, 146, 64) action Quit(confirm=False) #Exit
↓ ↓ It is the image I used ↓ ↓

Custom Renpy Navigation screen
1. If you don't want to use pictures, you just use text to display
Change displayed Text
To change the text on a button like for example this striing:
textbutton _("History") action ShowMenu("history")
To change the text of textbutton _("History") you need to change the text between"__"
For example:
2. You can use it if you want to use a picture - Imagebutton
Change the Position of a text
Custom Renpy Mouse Cursor
Custom Renpy Textbox
Click here to read the 4th article (Custom Renpy Confirm Screen)
Click here to read the 3th article (Custom Renpy Preferences Screen)
Click here to read the 2nd article (Custom Renpy GUI)
Click here to read the 1st article (Basic Renpy Code Things)
 Reviewed by NingNing
on
July 16, 2021
Rating:
Reviewed by NingNing
on
July 16, 2021
Rating:

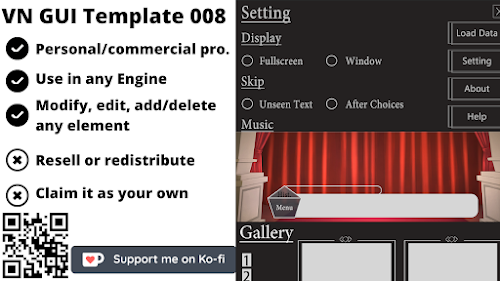

No comments:
Leave A Message!