If you are interested in TyranoBuilder / you are still considering whether to buy it or if you have already bought it but it is not clear how to use it
In this article, I will introduce the TyranoBuilder interface and the tool list on the left and right side
Before going in, please note that my native language is not English and most of this website is translated by Google Translation, so I hope you don’t mind <3
1. Interface
| Preview your project from the beginning |
| Save Project / you can also use Crtl + S |
 |
| Create Character |
 |
| Game Setting |
 |
| Customize the tools displayed in the tool list on the left |
 |
| The ticked ones will be displayed |
 | ||
Export the project
--------------------------- This is a dividing line --------------------- |
You can choose/ switch from Components / Assets and Scenes from the top of the tool list on the left
Components - You can drag or double-click a component to add it to a story / scene. You can see the components from the picture above
Assets - You can check use it to see the assets currently stored in the project like background pictures, portraits of characters, CG, sound effects, etc. / There is also a small preview picture below or a sound function for people to listen to.
Scenes - Every scene you created will be saved here and you can open or switch scenes by double-clicking
| --------------------------- This is a dividing line --------------------- |
Tools on the upper left :
TyranoBuilder - After clicking down, you can select a game project / there will be a list showing all the projects you have created (Project List)
Edit - You can use some basic functions / you can also use shortcut keys to achieve
Project - After clicking it, a list will be opened. There are many functions like adding scenes / downloading plug-ins / values, etc.
Help - You can enter the official tutorial / Steam forum or check the TyranoBuilder version currently in use
2. Components
Tools in the pink area (Story):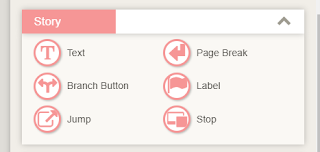
The first thing to introduce is the component in StoryText - Very often used component and will definitely be used
It is used to display the dialogue - drag him to the middle screen and then the text to be displayed can be typed into the frame (( If you want to display the name, write # + the character name in the first line of the Text to display Character's name
Branch Button- Choice, can display multiple branch selection (( Let player choose smth
Example :
You can also adjust the style of the selected image by using the Positioning Tool
Label - Its like a tag, and all the text, characters, pictures, etc. after the label component are belonged together
Jump - To make the storyline jump to a certain label, you can use Jump if condition is True to let the player see a certain storyline when the favorability or other value reaches a certain level.
Stop- At the end of each scene, it is necessary to add Stop at the end or after the Branch Button. ((Otherwise, the dialogue may continue)
Tools in the blue area (Effects):
Wait - To stop the time/dialog , you can use the Duration box on the right to enter the duration of the pause.
Add Text- Add text on screen, the tool bar opened on the right allows you to adjust the position and style of the text
Pause- The story will be paused until the player clicks on the screen
Quake- The special effects of shaking the screen can be adjusted through the tool row on the right to adjust the shaking amplitude/interval/time, etc. If the Ignore user input during quake below is checked, the dialogue will stop until the shaking effect ends. If it is not checked, the dialogue will continue.
Remove Text- Delete the previous text on the screen. It just seems that there is no way to delete only one text. Put on Remove Text, then all the text on the screen will disappear at once.
Would you like me give me a Like before leaving? ( Its free to leave a like! )
 Reviewed by NingNing
on
September 23, 2021
Rating:
Reviewed by NingNing
on
September 23, 2021
Rating:

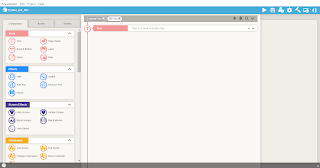







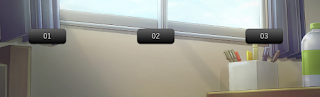










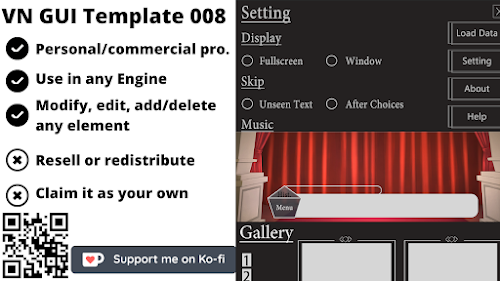


No comments:
Leave A Message!