This is a continuation of the second part. In this article, I will continue the components that were not written in the previous article.
Before going in, please note that my native language is not English and most of this website is translated by Google Translation, so I hope you don’t mind <3
Components in the purple area (Messages):
Show Text - Let TyranoBuilder know that you want to display the dialogue/text. If you don’t put Show Text in front of the Text, the dialogue box will not be displayed. The player can’t see the text , so always add Show Text at the top of each plot/paragraph.
Example :
Show Background - Like Remove Text, the dialog box will disappear. But unlike Remove Text, Show Background will only make the dialog box disappear before the player clicks the next time, but Remove Text will make the dialog box disappear until Show Text is added.
Set Text Speed - Set the display speed of the text that appears
Change Font Style - Change the style of the text that appears (like the size of the character/color or font)
Reset Font Style - Reset the appearance of the text (back to the default appearance)
Next is the orange part
Components in the orange area ( Media / Video Backdrop) :
Media:
You can change the number under Volume to adjust the volume of the music (only set between 0 and 100) Check Loop play to let the music loop indefinitely until Stop Music appears
Stop Music - If you want to stop the music, you can put on Stop Music and the music will stop.
Play Sound Effect - Playing a sound effect is not much different from that of Play Music except that there can Silence other sound effects-if you check it, it will turn off the other sound effects while playing this sound effect. You can also select a Channel-and then you can turn off a sound effect individually
-select a channel to stop one of the sound effects
Play Video - Play a movie
Similarly, you can select the desired movie through Browse or preview the movie through Video
Video Backdrop:
Play Backdrop- Play a movie/use movie as the background
Similarly, you can select the desired movie through Browse or preview the movie through Video
Change the number in Volume to adjust the volume
Loop play-You can play movies repeatedly
Stop Backdrop- Turn off the movie that you started playing with the Play Backdrop, you will continue to use the original background ((If there is no previous background, it will become black.
Await Backdrop End- Waiting for the Backdrop movie to end and continue the dialogue
Components in the green area ( 3D Camera ) :
You can move the camera through the tool column on the right
Click Preview Camera to preview the changes of the camera and adjust the digital in Preview Camera
Through the Target Layer, you can set the layer pocket to be moved (like the background layer or the role layer)
Reset Camera - Reset camera
Let the camera back to the original look
You can select a specific layer to return to the camera - you can preview the effect through the Preview Camera
Await Camera End - Waiting for the camera to change, if you put it on, you will wait until the camera change is over and continue the plot.
Components in the brown area ( System ) :
Enter the name of Variable first, and then you can select from the bottom of Operation whether the value is to be increased/decreased or multiplied and divided...
Changing the number in the Font Size can change the font size
Character Limit-The maximum number of characters that a player can enter
If it is 5, the players can only enter 5 characters
Commit Input- Store the player's answers / input text
The last part is the gray part
Components in the gray area ( Script) :
IScript - Allows you to use your own code. If TyranoBuilder may not be able to do what you want or you can use it if you want to present a certain effect in other ways.
TyranoScript- Allows you to use TyranoBuilder tags - available tags can be checked on the official website
Would you like me give me a Like before leaving ? ( Its free to leave a like! )
【Components introduce #03】TyranoBuilder
 Reviewed by NingNing
on
October 06, 2021
Rating:
Reviewed by NingNing
on
October 06, 2021
Rating:
 Reviewed by NingNing
on
October 06, 2021
Rating:
Reviewed by NingNing
on
October 06, 2021
Rating:


















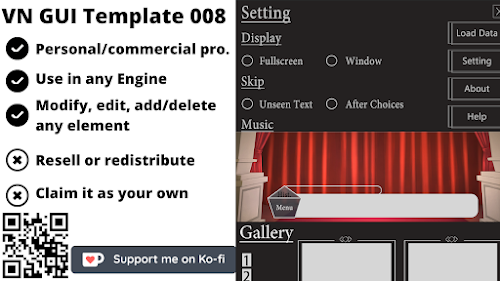


No comments:
Leave A Message!